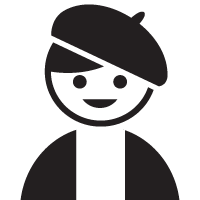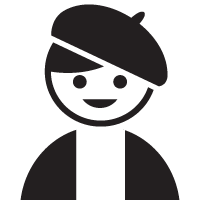linksys router login
Introduction:
Linksys routers are renowned for their reliability and performance, providing robust connectivity solutions for homes and businesses alike. Whether you're setting up a new network, adjusting settings, or troubleshooting connectivity issues, accessing your Linksys router's web-based interface is the gateway to managing your network efficiently. In this comprehensive guide, we'll delve into the process of logging into your Linksys router, configuring settings, and troubleshooting common issues to ensure optimal network performance.
To access your Linksys router settings, you'll need to perform a router login. Visit https://www.contactcallsupport.com/linksys-router-... for detailed guidance and support on logging into your Linksys router. This dedicated support resource offers step-by-step instructions and expert assistance to help you access and configure your router settings effectively. Whether you're setting up your router for the first time or need to make adjustments to your network configurations, the detailed guidance provided at this link will ensure a smooth and hassle-free login process. Trust in the expertise of Linksys router login support to help you manage your router settings with ease.
I. Understanding the Basics of Linksys Router Login:
A. Accessing the Router's Web-Based Interface:
1. Connect your computer to the Linksys router using an Ethernet cable or via Wi-Fi.
2. Launch a web browser on your computer and enter the default IP address of your Linksys router in the address bar. The default IP address for most Linksys routers is "192.168.1.1" or "192.168.0.1".
3. Press Enter to access the router's login page.
B. Logging into the Router:
1. On the login page, you'll be prompted to enter the router's username and password. By default, most Linksys routers have a blank username and the password "admin". If you've previously changed these credentials, use the updated login information.
2. Enter the username and password, then click "Login" or press Enter to access the router's web-based interface.
II. Exploring the Router's Interface:
A. Dashboard Overview:
1. Upon successful login, you'll be greeted with the router's dashboard, which provides an overview of the network status, connected devices, and basic settings.
2. Familiarize yourself with the different sections of the dashboard, including wireless settings, security options, and network management tools.
B. Configuring Wireless Settings:
1. Navigate to the wireless settings section to configure the Wi-Fi network name (SSID), password, encryption type, and channel settings.
2. Customize advanced wireless settings such as guest networks, WPS (Wi-Fi Protected Setup), and MAC address filtering for enhanced security and performance.
C. Network Management and Security:
1. Explore the network management tools to configure DHCP (Dynamic Host Configuration Protocol) settings, port forwarding, and firewall options.
2. Implement security measures such as enabling WPA2 encryption, changing the router's default login credentials, and enabling VPN (Virtual Private Network) passthrough if needed.
III. Troubleshooting Common Issues:
A. Internet Connection Problems:
1. If your Linksys router is unable to establish an internet connection, first check the status of your modem and ensure that it's connected properly.
2. Restart both the modem and router, and verify that the WAN (Wide Area Network) connection is configured correctly in the router's settings.
B. Slow or Unstable Wi-Fi:
1. Check for interference from nearby electronic devices, walls, or other obstacles that may weaken the Wi-Fi signal.
2. Adjust the router's channel settings to minimize interference and improve signal strength.
3. Update the router's firmware to the latest version available to ensure compatibility with the latest Wi-Fi standards and performance enhancements.
C. Device Connectivity Issues:
1. If certain devices are unable to connect to the router, verify that they're within range of the Wi-Fi signal and have the correct network credentials entered.
2. Restart the devices and the router, and ensure that MAC address filtering or access control lists are not preventing device connectivity.
IV. Advanced Configuration and Customization:
A. Firmware Updates:
1. Regularly check for firmware updates for your Linksys router to ensure compatibility with new features, security patches, and performance improvements.
2. Download the latest firmware from the Linksys support website and follow the instructions to update the router's firmware through the web-based interface.
B. Parental Controls and Guest Networks:
1. Utilize built-in parental control features to restrict access to certain websites or set time limits for internet usage.
2. Create guest networks with separate SSIDs and passwords to provide internet access to visitors while keeping your main network secure.
C. Quality of Service (QoS) Settings:
1. Optimize network performance by prioritizing specific types of traffic, such as gaming or video streaming, using QoS settings.
2. Allocate bandwidth accordingly to ensure a smooth and uninterrupted online experience for critical applications.
Conclusion:
Navigating through your Linksys router's web-based interface empowers you to customize settings, troubleshoot issues, and optimize network performance according to your specific requirements. By following the steps outlined in this comprehensive guide, you'll gain a deeper understanding of how to log into your Linksys router, configure settings, and address common challenges, ensuring a seamless networking experience for all connected devices.